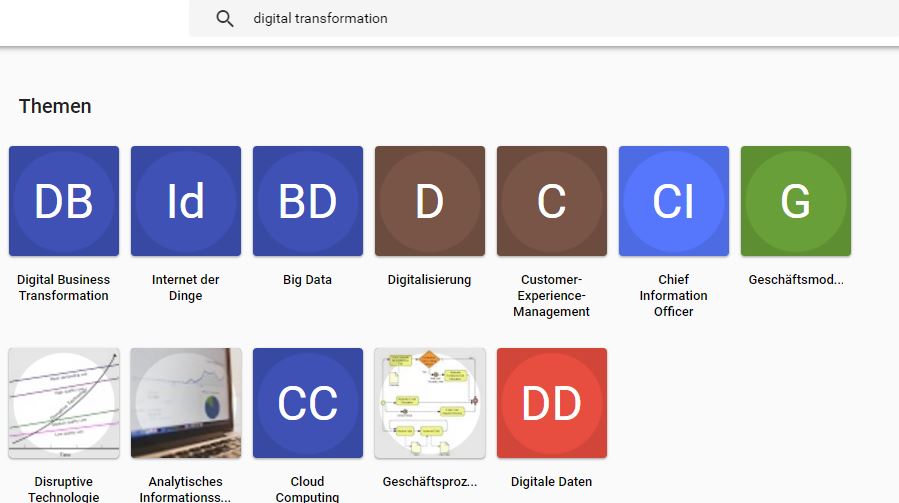Das größte Problem bei News Aggregatoren ist, dass die alles mögliche zusammen ramschen. Und die Sache mit den Themen ist auch nicht richtig gemacht. Mich interessieren nebenbei immer wieder Themen, bei denen man einen kleinen Rundumschlag machen muss. Mir geht es also darum, bei meinen Themengebieten „Nachhaltigkeit“ und „Digital Transformation“ so informiert zu sein, dass ich die Informationen nicht unbedingt immer suchen muss. Und ich denke, dazu kann man den Google Play Kiosk gern mal hernehmen.
Was ist der Google Play Kiosk?
Irgendwann vor kurzem habe ich ja die Meinung geäußert, dass man sich nicht so sehr auf Google versteifen sollte. Und nun komme ich daher und erzähle ausgerechnet über den Kiosk. Jaja, ich bin aber auch wetterwendig. Nein, bin ich nicht. Ich habe nur im Moment nichts besseres als den Kiosk. Vor längerer Zeit habe ich zur Recherche die App von News Republic verwendet. Aber die ist irgendwie vergriesgnaddelt, sodass spezielle Themengebiete wie die beiden genannten eben nicht mehr eingerichtet werden können.
Der Google Play Kiosk ist ein Nachrichtenangebot, ein News Aggregator. Ich kann dort aus unzähligen Nachrichtenquellen meine Nachrichten beziehen und kann mir Themengebiete erstellen. So kommt das dann schon mal vorsortiert bei mir an. Man kann sich darüber hinaus ein morgendliches „Briefing“ einrichten, das den Nutzer morgens darüber informiert, was so diverse Publikationen von sich gegeben haben.
Wie richte ich mir denn nun Themengebiete ein?
 Wir brauchen dazu die App aus dem Google Play Store oder aus dem iTunes Store. Das Ganze geht auch im Browser, wenn man sich mit seinem Google Konto anmeldet. Beim Öffnen erhält man erstmal einen Überblick, was man denn so alles lesen möchte. Ein paar Sachen hat da Google schon mal rein gestellt, aber das muss ja nicht so bleiben. Erst recht muss man nicht ohne spezielle Themengebiete daher kommen. Ich habe zum Beispiel hier schon mal die Themengebiete „Leipzig“, „Nachhaltigkeit“ und „Wissenschaft“ eingerichtet. Die sieht man unter „Alle Themen und Quellen“.
Wir brauchen dazu die App aus dem Google Play Store oder aus dem iTunes Store. Das Ganze geht auch im Browser, wenn man sich mit seinem Google Konto anmeldet. Beim Öffnen erhält man erstmal einen Überblick, was man denn so alles lesen möchte. Ein paar Sachen hat da Google schon mal rein gestellt, aber das muss ja nicht so bleiben. Erst recht muss man nicht ohne spezielle Themengebiete daher kommen. Ich habe zum Beispiel hier schon mal die Themengebiete „Leipzig“, „Nachhaltigkeit“ und „Wissenschaft“ eingerichtet. Die sieht man unter „Alle Themen und Quellen“.
Wenn ich nun ein weiteres Themengebiet einrichten möchte, muss ich erstmal danach suchen. Dafür gibt es ja die Suchfunktion in der App und auch auf der Webseite. Nehmen wir mal an, wir möchten nach meinem zweiten großen Interessensgebiet „Digital Transformation“ suchen, dann tragen wir das in die Suchfunktion ein. Und dann schauen wir mal, was da alles so gefunden wird. Ich muss sagen, ich bin begeistert. Es gibt da schon Themengebiete, die vorgefertigt sind:
Hier muss ich ja nun wirklich nichts mehr weiter machen, außer dass ich mir das passende Themengebiet hernehme. Aber wenn ich das dann schon mal zu meinen Themen hinzufügen will, dann geht das ganz einfach. Sie sehen im oberen Bild das Thema „Digitalisierung“. Da klicke ich drauf und komme in das Themengebiet. Und egal, ob App oder Webseite, ich füge das Thema über das rund eingerahmte Plus rechts oben meiner Bibliothek hinzu. Und ab diesem Zeitpunkt kann ich dann lesen.
Wo finde ich dann die Inhalte?
Das ist auch ganz einfach. Klar, Sie wollen ja nicht nur hinzufügen, sondern auch die Inhalte irgendwann mal lesen. Und das geht ganz einfach. In der App finden Sie im unteren Bereich den Button „Bibliothek“. Auf der Webseite links in dem kleinen Menü sehen Sie drei Punkte, wo Sie ins richtige Menü kommen und dort „Alle Themen & Quellen“ aufrufen können. Und dann können Sie nach Themengebiet sortiert die dortigen Inhalte lesen. Das funktioniert gut, und die App ist auch sehr schnell.
So können Sie dann zum Beispiel auch meinen Blog darüber abonnieren, wenn Sie auf soziale Netzwerke verzichten möchten und keinen RSS Feed nutzen. Sie können das ganze einfach hierüber machen. Auch hier können Sie auf das rund eingerahmte Plus klicken, um meinen Kiosk zu abonnieren. Ich schrieb ja bereits darüber. Sie werden sehen, es ist ziemlich bequem, Nachrichten so zu konsumieren. Ich mache das doch auch so.